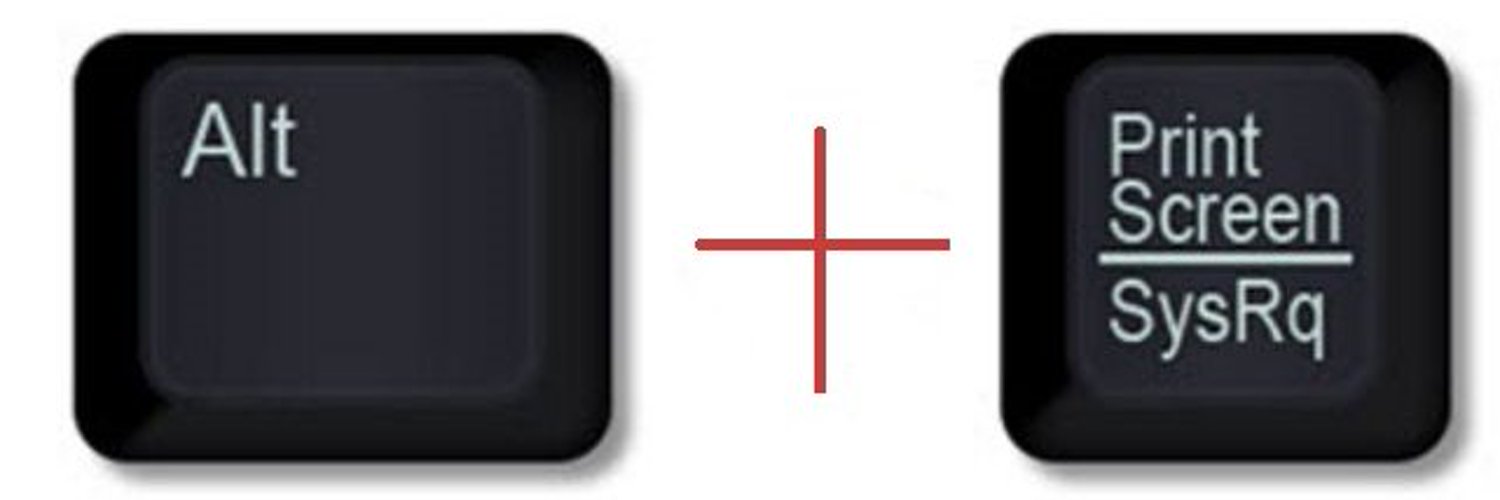
اگر تجربه و توانایی استفاده از رایانه و تلفن همراه را دارید، احتمالاً بارها خواسته اید از رایانه و تلفن ها اسکرین شات بگیرید.
راه های زیادی برای صرفه جویی در زمان در سیستم های دیجیتال و هوشمند امروزی وجود دارد. یادگیری این تکنیک ها می تواند کار شما را آسان تر کند. در این پست به نحوه گرفتن اسکرین شات در ویندوز 7، 8، 8.1 و 10 می پردازیم. با ما بمان.
ویندوز 7 یا 8
در نسخه های قدیمی ویندوز، می توانید دکمه Print Screen را از صفحه کلید فشار دهید. (در صفحهکلیدهای مختلف، \"Print\"، \"PrtSc\" یا \"PrtScn\" درج میشوند.)
اما این کلید تصاویر را از صفحه استخراج نمی کند، اما از تصاویر برای کپی در برنامه هایی مانند Paint، Paint.NET، Corel Draw یا Photoshop پشتیبانی می کند.
بنابراین، برای گرفتن اسکرین شات از دسکتاپ ابتدا باید روی دکمه Print Screen کلیک کنید، سپس آن را به نرم افزارهای ویرایش عکس مانند Paint یا Photoshop با استفاده از Ctrl + V وارد کنید تا اسکرین شات ظاهر شود.
ویندوز 8.1 و 10
برخی ابزارهای دیگر با آپدیت های قابل توجهی اضافه شده اند که ابتدا برای ویندوز 8.1 و سپس برای ویندوز 10 ارائه شد. در این نسخه از ویندوز نیز می توانید از کلید Print Screen برای قرار دادن تصویر در ویرایشگر گرافیکی (Paint, Paint) استفاده کنید. NET، Corel Draw یا Photoshop).
اما اگر می خواهید سریع عکس بگیرید، می توانید کلیدهای Windows + Prt Scn را همزمان فشار دهید تا عکس در c:/Users/Username/Pictures/Screenshots ذخیره شود.
اگر به گزینه bistry نیاز دارید، Alt+Print Screen را همزمان فشار دهید. این ابزار نمی تواند یکباره عکس بگیرد، اما می تواند تصویر را در ویرایشگر تصویر کپی کند.
برنامه ای به نام Snipping Tool هم هست که نیازی به دانلود ندارد و به صورت پیش فرض روی ویندوز نصب می شود و به نظر ما از همه کلیدها کاملتر است. برای یافتن و اجرای نرم افزار، منوی Start را اجرا کرده و Snipping Tool را در کادر جستجو تایپ کنید.
Crop Tool چهار حالت برای گرفتن تصاویر دارد که هر کدام را توضیح می دهیم:
Free From Snip: اگر این گزینه را فعال کنید، می توانید قسمتی از دسکتاپ را به دلخواه برش دهید تا تصویر از این قسمت استخراج شود.
Snip Rectangular: با فعال کردن این گزینه می توانید یک تصویر مستطیلی یا مربعی از پنجره یا دسکتاپ خود بگیرید.
Window Snip: در این حالت با انتقال نشانگر ماوس به پنجره، این پنجره به طور کامل انتخاب می شود، یعنی کافی است نشانگر ماوس را روی یکی از پنجره ها قرار دهید تا این پنجره به طور خودکار انتخاب شود و می تونی اونجا عکس بگیری
Full Screen Shooter: در این حالت، کل صفحه به صورت خودکار تصویربرداری می شود.
:: بازدید از این مطلب : 624
|
امتیاز مطلب : 0
|
تعداد امتیازدهندگان : 0
|
مجموع امتیاز : 0
